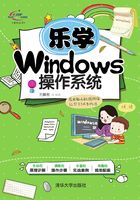
3.1 屏幕显示如何个性化
大多数用户使用的计算机用户界面都是操作系统提供的默认界面。但是对于一些有特殊习惯的人来说,例如喜欢用左手的人、偏爱某种色调的人,默认的界面就不是很友好了。因此,Windows操作系统为用户提供了个性化的图形界面和命令行界面。
3.1.1 Windows的个性化设置
在桌面的空白处单击鼠标右键,找到“个性化”的设置,便可以对计算机办公桌面进行一些装饰,如图3-2所示(Windows 7和Windows 10界面外观不一样,但功能类似)。大家可以随心所欲地尝试一下桌面背景的更改、鼠标形状的更改、窗口颜色的更改等。

图3-2 Windows桌面的个性化设置
任务栏通常位于桌面的最底部,不过它的大小和位置是可以更改的。如果哪一天看到有的朋友的任务栏跑到了桌面的右侧,不要感到奇怪,那可能是他自己设置的结果。在任务栏的空白处单击鼠标右键,在弹出的快捷键菜单中找到“属性”或者“任务栏设置”,便可以设置屏幕上任务栏的位置,如图3-3所示。

图3-3 Windows任务栏的个性化设置
3.1.2 不一样的屏幕色彩
用图形界面的方式进行Windows个性化设置,每次设置都需要重复进行。如果把这些设置用命令行的方式进行处理,然后保存在一个批处理程序中(将在第10章中介绍),以后便可以一键式进行类似设置。
进入Windows的命令行用户界面,大家看到的是中规中矩的、默认的黑底白字屏幕。我们想要有所突破,有所改变。例如,我们想将它完全反过来,设置成白底黑字,如图3-4所示。

图3-4 白底黑字屏幕
这里的color命令就是用来设置显示屏幕的背景颜色和字体颜色的。color F0是白底黑字,color 0F是黑底白字。
color命令的使用方式如下。
color [颜色属性]
颜色属性是由两个十六进制数确定的,第一个是背景颜色,第二个则是字体颜色。每个十六进制代表的颜色如表3-1所示。大家可以试一下color 74的效果,白底红字的效果你是否可以接受?
表3-1 Windows命令行color属性设置

如果不指定任何颜色属性,直接输入color命令会是什么结果?这时,会返回到命令行用户界面的默认设置。
这里要提示大家,Windows命令行是不区分大小写的。也就是说,对于所有命令,将它写成大写、小写,或是大小写混用,效果是一样的。在这里,Color、color、COLOR、COLor,使用的效果是一样的,大家可以试一下。