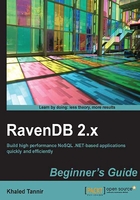
Time for action – customizing the columns
You will customize the Documents screen and choose columns to display.
- In the Management Studio's Databases screen, select the
Salesdatabase (created in Chapter 1, Getting Started with RavenDB) and activate it as the current database. - Click on the Documents tab to display the Documents screen.
- Use the Switch between views button to select the Details view mode.
- Right-click on any column header to display the contextual menu and click on Choose Columns.
- In the Choose Columns window, select Custom.
- Use Move Selected Column (up or down) to move the
AlbumArtUrlcolumn to be the latest column. - Double-click on the [New-Column] to add a new column.
- Enter
Artist.Namein the Binding column andArtist Namein the Title column.Note
Note that while typing, suggestions are displayed.
- Use Move Selected Column to move up the
Artist Namecolumn to be the third column.
- Click on the OK button to apply changes and return to the Documents screen.
What just happened?
We just customized the Documents Details view to change the column order and add the Artist Name column to the view.
In steps 1 to 5, we selected in the Management Studio the Sales database and displayed the Choose Column window.
In step 6, we changed the order of display of the AlbumArtUrl column.
In steps 7 to 10, we added the Artist Name column and changed its order of display to be the third one.
Copying the document to clipboard
The Management Studio supports copying to clipboard feature. This feature is useful especially when someone needs to copy a data document or several data documents from the current database to another application. You can choose to copy the whole document data or only the document ID to the clipboard for the selected item(s) in the documents list.