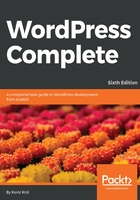
Publishing your first content on a WordPress.com blog
All you have to do in order to publish some content on your WordPress.com blog is click on the Write link in the top menu:
When you do so, you're presented with a handy online text editor window, where you can type in the contents of your post. Every post needs a title, the actual content, and some optional parameters such as tags and categories. You can add a photo for your publication also. Refer to the following screenshot:

Once you have finished editing, you can either save the write up as a draft (for further modifications), preview what it's going to look like on the blog, or publish it straight away with the Publish button.
Essentially, a WordPress.com blog can be managed just like any other WordPress site (content-wise), so you do get access to the Dashboard (explained later in this chapter), where you can edit and publish your content, too. The interface described here is a specially designed panel that can't be found on any other type of blog. In other words, you won't get it with a regular WordPress site (a standalone site on your own domain and hosting). Therefore, if WordPress.com is your preferred way of launching a blog or website then you should skip the next section of this chapter, which is all about installing WordPress manually as a standalone site.