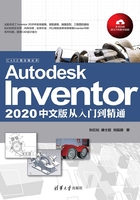
1.5 常见工具的使用
1.5.1 鼠标
鼠标是计算机外围设备中十分重要的硬件之一。用户与Inventor进行交互操作时,几乎80%的操作都要利用鼠标。鼠标的使用方法将直接影响产品设计的效率。使用三键鼠标可以完成各种功能,包括选择和编辑对象、移动视角、单击鼠标右键打开快捷菜单、按住鼠标滑动、旋转视角、物体缩放等,具体的使用方法如下:
- 单击鼠标左键(MB1)用于选择对象,双击用于编辑对象。例如,单击某一特征会弹出对应的特征对话框,可以进行参数的再编辑。
- 单击鼠标右键(MB3)用于弹出选择对象的快捷菜单。
- 按下滚轮(MB2)可平移用户界面内的三维数据模型。
- 按下“F4”键的同时按住鼠标左键并拖动鼠标可动态观察当前视图。鼠标放置轴心指示器的位置不同,其效果也不同,如图1-9所示。

图1-9 动态观察
- 滚动滚轮(MB2)用于缩放当前视图。
1.5.2 快捷键
与仅通过菜单选项或单击鼠标来使用工具相比,一些设计师更喜欢使用快捷键,以提高效率。通常,可以为透明命令(如缩放、平移)和文件实用程序功能(如打印等)自定义快捷键。Autodesk Inventor中预定义的快捷键如表1-1所示。
表1-1 Inventor预定义的快捷键

将鼠标指针移至工具按钮上或命令中的选项名称旁时,提示中就会显示快捷键,也可以创建自定义快捷键。另外,Autodesk Inventor有很多预定义的快捷键。
用户无法重新指定预定义的快捷键,但可以创建自定义快捷键或修改其他的默认快捷键。具体操作步骤为:单击“工具”选项卡中“选项”面板中的“自定义”按钮 ,在弹出的“自定义”对话框中打开“键盘”选项卡,便可开发自己的快捷键方案以及为命令自定义快捷键,如图1-10所示。当要用于快捷键的组合键已指定给默认的快捷键时,用户可删除原来的快捷键并重新指定给用户选择的命令。
,在弹出的“自定义”对话框中打开“键盘”选项卡,便可开发自己的快捷键方案以及为命令自定义快捷键,如图1-10所示。当要用于快捷键的组合键已指定给默认的快捷键时,用户可删除原来的快捷键并重新指定给用户选择的命令。

图1-10 “自定义”对话框
除此之外,Inventor可以通过“Alt”键或“F10”键快速调用命令。当按下这两个键时,命令的快捷键会自动显示出来,如图1-11所示,用户只需依次使用对应的快捷键即可执行对应的命令,无须操作鼠标。

图1-11 快捷键
1.5.3 图形区域
直接操纵可以使用户直接参与模型交互及修改模型,同时还可以实时查看更改。生成的交互是动态、可视的,而且是可预测的。用户可以将注意力集中到图形区域内显示的几何图元上,而无须关注与功能区、浏览器和对话框等用户界面要素的交互。
图形区域内显示的是一种用户界面,悬浮在图形窗口上,用于支持直接操纵,如图1-12所示。它通常包含工具栏(含命令选项)、操纵器、值输入框、选择标记以及标记菜单。工具栏使用户可以与三维模型进行直接、可预测的交互。“确定”和“取消”按钮位于图形区域的底部,用于确认或取消操作。

图1-12 图形区域
- 工具栏:其上显示图形区域中的按钮,可以用来快速选择常用的命令。它们位于非常接近图形窗口中选定对象的位置。工具栏的描述更加全面、简单,特征也有了更多的功能,工具栏的命令有圆角、倒角、抽壳、面拔模等。
- 操纵器:是图形区域中的交互对象,使用户可以轻松地操纵对象,以执行各种造型和编辑任务。
- 值输入框:用于为造型和编辑操作输入数值。该框位于图形区域内的工具栏上方。
- 选择标记:显示在图形区域内的一些标签,提示用户选择截面轮廓、面和轴,以创建和编辑特征。
- 标记菜单:在图形窗口中单击鼠标右键,会弹出快捷菜单,以便于用户建模。如果用户按住鼠标右键向不同的方向滑动就会出现相应的快捷键(与右键菜单相关)。