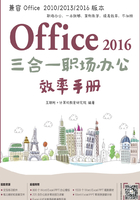
1.2 输入与编辑文本内容
作为一款文字处理软件,在新建一个文档之后,Word的主要功能就是对文档进行文本输入和编辑。在Word文档的制作过程中,首先要输入文本,接着对输入有误的文本进行修改和删除等操作,完善文本内容。本节将主要介绍输入与编辑文本的几种方法,掌握使用技巧。
1.2.1 输入文本内容
文本作为Word文档的基础组成,在文档的制作过程中非常重要。通常在新建一个Word文档之后,就需要进行输入文本的操作。文本的输入方法除了输入普通文本外,还有插入公式符号、日期和时间等。下面介绍具体内容。
1. 输入普通文本
普通文本的输入方法很简单,在文档编辑区中,单击鼠标将插入点定位到相应位置,当定位插入点不断闪烁时,通过键盘即可直接输入汉字、英文和数字等文本内容,如下图所示。在界面第一行左侧双击鼠标,当插入点在正对文字边界符号下闪烁时,即可键入文本内容。当输入文本满一行时,Word将自动换行,未满一行需要换行时,可按【Enter】键进行换行。

2. 插入符号和公式
在输入文本时,有些文本需要输入特殊的字符,虽然一些常见的标点符号可以通过按键盘上相应的键位直接输入,但是一些特殊的符号和数学公式用键盘无法输入,这时就需要使用Word 2016的【插入】/【符号】组来输入相应的内容。
•插入符号:❶选择【插入】/【符号】组,单击“符号”按钮,在打开的下拉列表中选择“其他符号”选项。在打开的“符号”对话框中单击“符号”选项卡,在“字体”和“子集”下拉列表框中选择符号字体和符号分类,其中常用的符号字体有“Wingdings”“Wingdings2”“Wingdings3”等;子集是对字体中的符号再次进行分类选择。然后在中间的列表框中选择所需的符号;❷单击“插入”按钮插入该符号。

•插入公式:文档中除了应用符号外,在一些习题和论文中还可能会插入一些公式。选择【插入】/【符号】组,单击“公式”按钮,在打开的下拉列表框中选择内置公式,也可以选择Office.com中的其他公式或自己插入新公式,接着用鼠标定位并选择公式中的内容,再将其修改为正确的公式。

3. 插入日期和时间
在Word文档中,日期和时间经常用于文件、信函和合同等文档中。如果要输入日期和时间,可以直接手动输入,也可以在Word 2016中选择【插入】/【文本】组。❶单击“日期和时间”按钮,打开“日期和时间”对话框,在“语言”下拉列表框中选择“中文(中国)”选项;❷在“可用格式”列表中选择不同格式的日期与时间,插入的日期和时间都是当前的时间;❸单击“确定”按钮,完成插入。

1.2.2 编辑文本内容
手动输入或从网上下载的文档,通常都需要对文本内容进行编辑,以保证文档的正确性。常见的编辑文本内容的方法有选择文本、修改与删除文本、剪切与复制文本、查找和替换文本等,这些都是Word的基本操作,使用频率较高。下面介绍具体内容。
1. 选择文本
选择文本是最简单也是最基础的操作,在编辑文本的过程中,首先需要选择文本。选择文本需要结合鼠标,拖动鼠标指针选择需要的文本内容,也可以结合功能键选择文本。
•选择连续的文本:要选择连续的文本内容,可将光标定位到目标文本的开始位置,单击鼠标左键的同时拖动鼠标指针,将鼠标指针拖动到目标文本的末尾,释放鼠标。也可以在需要选择的文本前单击鼠标,然后按住【Shift】键不放,在需要选择的文本末再次单击鼠标,即可选中两次单击之间的文本。
•选择不连续的文本:拖动鼠标,选择需要的第一处文本内容,按住【Ctrl】键,然后依次选择其他需要选择的文本内容。
2. 修改与删除文本
在文本的创作过程中,为了保证文档的完整和正确性,需要将错误的文本修改为正确的文本,将多余或重复的文本删除。下面介绍具体内容。
(1)修改文本
在文本编辑过程中,如果某处文本错误,一般有两种方法修改文本,一是删除错误的文本后再添加正确的文本,二是选择错误的文本,然后直接输入正确的文本。

(2)删除文本
在校对过程中,若发现输入了多余的文本,需要将其删除。删除文本的方法如下。
•在需要删除的字符后单击鼠标定位插入点,按【Backspace】键可删除定位插入点前的字符。
•在需要删除的字符前单击定位插入点,按【Delete】键可删除定位插入点后的字符。
•选择多余的文本,按【Backspace】键或【Delete】键可将其删除。
3. 剪切与复制文本
剪切与复制文本在日常办公中是使用较多的两项操作。剪切文本是调整文本的先后顺序,而复制文本则是保留原文本,并把复制的副本运用到其他文本处。下面介绍具体内容。
(1)剪切文本
剪切文本就是将一段文本移动到另一个位置,改变文本的先后顺序,且原来位置的文本不再保留。剪切文本的方法如下。
•选择要剪切的文本,按住鼠标不放,直接将其移动到目标位置后释放鼠标即可。
•选择要剪切的文本,在【开始】/【剪贴板】组中单击“剪切”按钮,将文本插入点移动到目标位置,在【开始】/【剪贴板】组中单击“粘贴”按钮。
•选择要剪切的文本,按【Ctrl+X】组合键剪切文本,将文本插入点定位在目标位置后按【Ctrl+V】组合键粘贴。
•选择要剪切的文本,在选择的文本上单击鼠标右键,在打开的快捷菜单中执行“剪切”命令,将文本插入点定位到目标位置,单击鼠标右键,在打开的快捷菜单中执行“粘贴”命令。
(2)复制文本
复制文本将保留原文本,并复制出一个副本,再将副本应用到其他需要输入相同文本内容的位置,减少输入量,实现文本的快速输入。复制文本的方法如下。
•使用鼠标选择要复制的文本,按【Ctrl】键的同时按住鼠标左键不放,拖动鼠标指针到目标位置释放鼠标即可。
•选择要复制的文本,在【开始】/【剪贴板】组中单击“复制”按钮,将文本插入点定位到目标位置,在【开始】/【剪贴板】组中单击“粘贴”按钮即可。
•选择要复制的文本,按【Ctrl+C】组合键复制文本,将文本插入点定位到目标位置后按【Ctrl+V】组合键进行粘贴。
•使用鼠标选择要复制的文本,单击鼠标右键,在打开的快捷菜单中执行“复制”命令,将文本插入点定位到目标位置,单击鼠标右键,在打开的快捷菜单中执行“粘贴”命令。
4. 查找和替换文本
Word文档有长有短,如果在较长的文档中使用了一类错误的词汇,造成一篇文章中有大量相同的错误,而逐个修改文本会花费大量时间,且容易出错,这时就可以使用查找与替换文本,实现快速准确地修改。下面介绍具体内容。
(1)查找文本
Word文档中文字众多,当需要寻找某个特定的词汇时往往很难找到,这时就可以使用查找文本功能,使用查找功能可以在文本中查找任意字符,如中文、英文、数字、标点符号等,甚至是空格都可以查找到。
❶选择【开始】/【编辑】组,单击“查找”下拉按钮,在打开的下拉列表中有“查找”“高级查找”“转到”3个选项,选择“高级查找”选项,打开“查找和替换”对话框,在“查找内容”文本框中输入需要查找的内容;❷单击“查找下一处”按钮。

(2)替换文本
文档中包含许多重复的字符或词汇,在检查过程中发现文本中有许多同类的字或词有错误,需要进行修改,这时就可以使用替换文本功能找到文本内容,并修改为另一个字词,替换文本可以逐个替换,也可以全部替换。
❶选择【开始】/【编辑】组,单击“替换”按钮,打开“查找和替换”对话框,在“替换”选项卡中的“查找内容”文本框中输入需要查找的内容;❷在“替换为”文本框中输入替换的内容;❸替换前可以查找确定后再替换,确定后可以单击“全部替换”按钮。

操作解谜
使用快捷键查找与替换
按【Ctrl+H】组合键可以打开“查找和替换”对话框的“替换”选项卡,而“查找”选项卡则需按【Ctrl+F】组合键。
1.2.3 综合案例——制作与编辑招聘启事

综合案例
招聘启事是用人单位面向社会公开招聘有关人员时使用的一种应用类文书。招聘启事撰写质量的好坏,会影响面试者的第一印像,进而直接影响招聘的效果和招聘单位的形象。下面介绍运用输入文本、符号、时间与选择、修改、复制、替换等编辑文本内容的相关知识,制作“招聘启事.docx”文档,操作步骤如下。
素材:素材\第1章\招聘启事.docx
效果:效果\第1章\招聘启事.docx
STEP 1 新建文档
启动Word 2016,在打开的界面的右侧选择“空白文档”选项,新建一个名为“文档1.docx”的空白文档。

STEP 2 保存文档
❶选择【文件】/【保存】菜单命令,在打开的“另存为”界面中双击“这台电脑”选项。打开“另存为”对话框,在地址栏中选择保存位置;❷在“文件名”文本框中输入“招聘启事”;❸单击“保存”按钮。

STEP 3 输入文本内容
❶在新建文档的文本编辑区中间位置双击鼠标,定位文本为居中,输入“招聘启事”文本内容;❷按【Enter】键换行,在第二行最左侧双击鼠标,定位文本为左对齐,输入正文内容(具体内容参考素材文档“招聘启事.docx”);❸在文本末尾按【Enter】键换行,接着在该行最右侧双击鼠标,定位文本为右对齐,输入署名“xx公司”,完成文本内容的输入,效果如下图所示。

操作解谜
文本输入的常规方法
输入文本时一般都不讲究格式,如不用计较标题的字体是否美观、正文首行是否缩进、署名是否右对齐等。待所有文本输入完成后,再通过相应的格式设置来完成。
STEP 4 单击“符号”按钮
❶将光标定位到“四、待遇:”中的“2000.00元”文本前;❷选择【插入】/【符号】组,单击“符号”按钮,在打开的下拉列表中选择“其他符号”选项。

STEP 5 插入符号
❶打开“符号”对话框,在“符号”选项卡的列表框中选择所需的符号,这里选择“¥”选项;❷单击“插入”按钮插入符号到文档中,效果如下图所示。

STEP 6 单击“日期和时间”按钮
❶在署名下一行的右侧末尾双击鼠标左键定位插入点;❷选择【插入】/【文本】组,单击“日期和时间”按钮。

STEP 7 选择时间格式
❶打开“日期和时间”对话框,在“语言(国家/地区)”下拉列表框中选择“中文(中国)”选项;❷在“可用格式”列表框中选择日期和时间样式,这里选择“2017年8月31日”选项;❸完成后单击“确定”按钮,完成设置。

STEP 8 修改文本
❶检查文档的内容,找到文本中存在的错误。在“五、报名方式:”下方的文本中拖动鼠标选择“复件”文本;❷使用输入法重新输入正确的“复印件”文本。

STEP 9 删除文本
在“二、招聘条件:”中选择需要删除的第7条文本,按【Delete】键或【BackSpace】键删除。

STEP 10 剪切文本
❶选择“二、招聘条件”第1条中的“品貌端正、亲和力强、身体健康、遵纪守法。”文本;❷在【开始】/【剪贴板】组中单击“剪切”按钮,剪切文本。

STEP 11 粘贴文本
❶将光标定位到“年龄25周岁以下”文本前;❷选择【开始】/【剪贴板】组,单击“粘贴”按钮。

STEP 12 复制文本
❶选择“××电信实业集团公司××市分公司”文本;❷在【开始】/【剪贴板】组中单击“复制”按钮。

STEP 13 粘贴文本
❶选择署名“xx公司”文本内容;❷在【开始】/【剪贴板】组中单击“粘贴”按钮。

STEP 14 打开“查找和替换”对话框
❶将文本插入点定位到文档的开头位置;❷选择【开始】/【编辑】组,单击“查找”右侧的下拉按钮,在打开的下拉列表中选择“高级查找”选项。

STEP 15 查找文本
❶打开“查找和替换”对话框,单击“查找”选项卡,在“查找内容”文本框中输入查找内容,这里输入“集团”;❷单击“查找下一处”按钮,系统将自动查找并以选择的状态显示出查找到的文本。

STEP 16 替换文本
❶单击“替换”选项卡,在“替换为”文本框中输入“有限”;❷单击“替换”按钮替换第一处文本,再单击“全部替换”按钮;❸在打开的提示对话框中显示替换的数目,单击“确定”按钮。

STEP 17 查看效果
关闭“查找和替换”对话框,查看完成后的效果。
