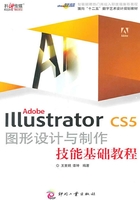
1.5 标尺、参考线、网格和裁剪标记的使用
Illustrator CS5提供了标尺、参考线和网格等工具,利用这些工具可以帮助用户对所绘制和编辑的图形图像进行精确的定位。
1.5.1 标尺
标尺可帮助用户准确定位和度量插图窗口或画板中的对象。在每个标尺上显示0的位置称为标尺原点。Illustrator CS5中的标尺类似于其他Creative Suite应用程序(如InDesign和Photoshop)。Illustrator分别为文档和画板提供了单独的标尺;可以在一个点上只选择这些标尺中的其中一个。全局标尺显示在插图窗口的顶部和左侧。默认标尺原点位于插图窗口的左上角。画板标尺显示在现用画板的顶部和左侧。默认画板标尺原点位于画板的左上角。画板标尺与全局标尺的区别在于,如果选择画板标尺,原点将根据活动的画板而变化。此外,不同的画板标尺可以有不同的原点。现在,如果更改画板标尺的原点,填充于画板对象上的图案将不受影响。全局标尺的默认原点位于第一个画板的左上角,图稿标尺的默认原点位于各个画板的左上角。
1.显示或隐藏标尺
选择【视图】>【标尺】>【显示标尺】或【视图】>【标尺】>【隐藏标尺】命令。
2.在画板标尺和全局标尺之间切换
选择【视图】>【标尺】>【更改为全局标尺】或【视图】>【标尺】>【更改为画板标尺】命令。默认情况下显示画板标尺,因此【标尺】子菜单中默认为显示【更改为全局标尺】命令。
3.显示或隐藏视频标尺
选择【视图】>【标尺】>【显示视频标尺】或【视图】>【标尺】>【隐藏视频标尺】命令。
4.更改标尺原点
将指针移到左上角(标尺在此处相交),然后将指针拖到所需的新标尺原点处。当进行拖动时,窗口和标尺中的十字线会指示不断变化的全局标尺原点,如图1-34所示。

图1-34
1.5.2 参考线
1.参考线的隐藏与锁定
参考线可以帮助用户对齐文本和图形对象。可以创建标尺参考线(垂直或水平的直线)和参考线对象(转换为参考线的矢量对象)。和网格一样,参考线也打印不出来。可以在两种参考线样式(点和线)之间进行选择,并且可以使用预定义的参考线颜色或使用拾色器选择的颜色来更改参考线的颜色。默认情况下,不会锁定参考线,因此,可以移动、修改、删除或恢复它们,但也可以选择将它们锁定。
(1)要显示或隐藏参考线,选择【视图】>【参考线】>【显示参考线】或【视图】>【参考线】>【隐藏参考线】命令。
(2)要更改参考线设置,选择【编辑】>【首选项】>【参考线与网格】命令(Windows) 或者【Illustrator】>【首选项】>【参考线与网格】命令(Mac OS)。可根据相关的选项更改设置,如图1-35所示。

图1-35
(3)要锁定参考线,选择【视图】>【参考线】>【锁定参考线】命令。
2.创建参考线
(1)如果未显示标尺,选择【视图】>【显示标尺】命令。
(2)将指针放在左边标尺上以建立垂直参考线,或者放在顶部标尺上以建立水平参考线。将参考线拖动到适当位置上,如图1-36所示。

图1-36
(3)还可以通过选择矢量对象并选择【视图】>【参考线】>【建立参考线】命令,将矢量对象转换为参考线。
3.移动、删除或释放参考线
(1)释放参考线,选择【视图】>【参考线】>【锁定参考线】命令。通过选择参考线并选择【视图】>【参考线】>【释放参考线】命令来释放参考线,将其恢复为常规的图形对象。
(2)要删除参考线,可按【Backspace】键(Windows) 或【Delete】键(Mac OS),或者选择【编辑】>【剪切】或【编辑】>【清除】命令。通过选择【视图】>【参考线】>【清除参考线】命令可立刻删除所有参考线。
4.将对象对齐到锚点和参考线
选择【视图】>【对齐点】命令选择要移动的对象,将指针精确放置到要与锚点和参考线对齐的点上。对齐点时,根据指针的位置进行对齐,而不是根据被拖动对象的边缘。将对象拖动到所需位置,当指针在锚点或参考线两个像素之内时,它会对齐点。对齐时,指针从实心箭头变为空心箭头。
1.5.3 网格
网格显示在插图窗口中的图稿后面,不会被打印出来。
1.使用网格
选择【视图】>【显示网格】命令,如图1-37所示。

图1-37
2.要隐藏网格
选择【视图】>【隐藏网格】命令。
3.对象对齐到网格线
选择【视图】>【对齐网格】命令,选择要移动的对象,并拖动到所需位置,当对象的边界在网格线的两个像素之内,它会对齐到点。当选择【视图】>【像素预览】命令时,【对齐网格】命令会变为【对齐像素】命令。
要指定网格线间距、网格样式(线或点)、网格颜色,或指定网格是出现在图稿前面还是后面,选择【编辑】>【首选项】>【参考线与网格】命令 (Windows) 或【Illustrator】>【首选项】>【参考线与网格】命令(Mac OS)。
1.5.4 裁剪标记
1.使用裁剪标记
在Illustrator CS5中可以创建可编辑的修边/裁切标记,或创建具有实时效果的裁切标记。使用裁切标记,选择对象后选择以下命令。
(1)要创建可编辑的裁切标记或裁剪标记,请选择【对象】>【创建裁切标记】命令,如图1-38所示。

图1-38
(2)要创建实时效果的裁切标记,选择【效果】>【裁剪标记】命令。
(3)要删除可编辑的裁切标记,选择该裁切标记,然后按【Delete】快捷键。
(4)要删除裁切标记效果,选择外观面板中的裁切标记,然后单击【删除所选项目】图标按钮。
2.使用日式裁剪标记
日式裁剪标记使用双实线,它以可视方式将默认出血值定义为8.5磅(3mm)。选择【编辑】>【首选项】>【常规】命令 (Windows) 或【Illustrator】>【首选项】>【常规】命令(Mac OS)。选中【使用日式裁剪标记】复选框,然后单击【确定】按钮,如图1-39所示。

图1-39