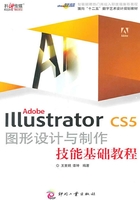
1.3 Illustrator CS5的基本操作
了解Illustrator CS5的基本操作对于后面学习内容的展开非常重要,比如新建、打开文件;利用辅助工具提高制图的精确性;通过设置【首选项】对话框,获得自定义的界面设置以提高操作的便捷性。
1.3.1 文件的新建与打开
启动Illustrator CS5后,将看到更新后的软件启动界面增加了立体效果,如图1-9所示。

图1-9
启动完毕后,将打开欢迎界面,如图1-10所示。

图1-10
根据该界面的提示,可以实现新建或打开文件的操作。除了通过欢迎界面新建文件外,也可以选择【文件】>【新建】命令,或者按【Ctrl+N】快捷键,弹出【新建文档】对话框,如图1-11所示。在该对话框中可设置与新文件相关的选项。

图1-11
1.名称
定义新文件的名称。
2.大小
在其下拉列表框中有多种常用尺寸的选项。
3.宽度和高度
输入数值,自定义绘图页面的大小。
4.单位
在其下拉列表框中包括毫米、Inch(英寸)等单位,用户可根据需要选择合适的单位。
5.取向
其中有两个图标按钮用来设置绘图页面的显示方向,单击按钮就可在横向和纵向之间进行切换。
6.出血
出血线可根据用户的需求自行设置出血数值。
7.颜色模式
在其下拉列表框中有两个选项,即CMYK和RGB两种颜色模式,用户可根据需要进行选择。
8.栅格效果
为文档中的栅格效果指定分辨率。准备以较高分辨率输出到高端打印机时,将此选项设置为“高”尤为重要。默认情况下,此选项设置为“高”。
9.预览模式
为文档设置预览模式,可随时使用【视图】菜单更改此选项。“默认值”模式在矢量视图中以彩色显示在文档中创建的图稿。放大或缩小时将保持曲线的平滑度。“像素”模式显示具有栅格化(像素化)外观的图稿。它不会对内容进行栅格化,而是显示模拟的预览,就像内容是栅格一样。“叠印”模式提供油墨预览,模拟混合、透明和叠印在分色输出中的显示效果。
当用户需要打开Illustrator CS5自带的示范作品或者是已保存的其他文件时,可进行以下操作:
(1)选择【文件】>【打开】命令。
(2)按【Ctrl+O】快捷键,弹出【打开】对话框,从中找到需要的文件,然后将其打开。
(3)双击界面中的灰色区域会弹出【打开】对话框。如果多次使用某些文件,程序会在【文件】>【最近打开的文件】子菜单中自动添加这些文件的名称,选择相应的文件名称即可将其打开。
技巧
新建文件时,可按【Ctrl+N】快捷键,弹出【新建文档】对话框,如果只想新建文件,不弹出对话框,可按【Ctrl+Alt+N】快捷键。
1.3.2 文件的保存与关闭
1.文件的保存
当用户第一次保存文件时,选择【文件】>【存储】命令,或者按【Ctrl+S】快捷键,弹出【存储为】对话框,如图1-12所示。

图1-12
在对话框中输入要保存文件的名称,设置保存文件的路径、类型。设置完后,单击【保存】按钮,即可保存文件,如图1-13所示。

图1-13
当用户对图形文件进行了各种编辑操作并保存后,再选择【存储】命令时,将不弹出【存储为】对话框,计算机直接保留最终确认的结果,并覆盖原文件。因此在未确定要放弃原始文件之前,应该慎用此命令。
要想保留修改过的文件,又不想放弃原文件,可以用【存储为】命令。选择【文件】>【存储为】命令,或者按【Ctrl+Shift+S】快捷键,弹出【存储为】对话框,在这个对话框中可以为修改过的文件重新命名,并设置文件的路径和类型。设置完后单击【保存】按钮,原文件依旧保留不变,修改过的文件被另存为一个新的文件。
2.文件的关闭
选择【文件】>【关闭】命令,快捷键为【Ctrl+W】,如图1-14所示。

图1-14
可将当前的文件关闭,也可以单击绘图窗口的 按钮来关闭文件,若当前的文件是被修改过的,或是新建的文件,那么关闭文件时就会弹出一个提示框,如图1-15所示。
按钮来关闭文件,若当前的文件是被修改过的,或是新建的文件,那么关闭文件时就会弹出一个提示框,如图1-15所示。

图1-15
单击【是】按钮,即可先保存文件再关闭文件;单击【否】按钮,不保存文件,直接关闭文件;单击【取消】按钮,则取消关闭文件的操作。
技巧
关闭所有文件时,可按【Ctrl+Alt+W】快捷键,会关闭所有的文件,而不用逐个单击【关闭】按钮或按多次【Ctrl+ W】快捷键。
1.3.3 关于模板创建新模板
1.关于模板
用户使用模板创建文档,可共享通用设置和设计元素的新文档。如图1-16~1-18所示,选择【文件】>【从模板新建】命令,弹出【从模板新建】对话框。

图1-16

图1-17

图1-18
例如,需要设计一系列外观和质感相似的名片,那么可以创建一个模板,为其设置所需的画板大小、视图设置(如参考线)和打印选项。该模板还可以包含通用设计元素(如徽标)的符号,以及颜色色板、画笔和图形样式的特定组合。Illustrator提供了许多模板,包括信纸、名片、信封、小册子、标签、证书、明信片、贺卡和网站等模板,如图1-19所示。

图1-19
通过【从模板新建】命令选择模板时,Illustrator将使用与模板相同的内容和文档设置创建一个新文档,但不会改变原始模板文件。
2.创建新模板
(1)打开新的或现有的文档,如图1-20所示。

图1-20
(2)编辑好后,选择【文件】>【存储为模板】命令,如图1-21所示。

图1-21
(3)在【存储为】对话框中,选择文件的保存位置,输入文件名,然后单击【保存】按钮,如图1-22所示。Illustrator将文件存储为AIT(Adobe Illustrator模板)格式。

图1-22