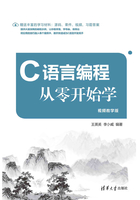
1.4 编写第1个C语言程序
通过上节对Microsoft Visual C++ 6.0以及Turbo C 2.0两种开发环境介绍,相信读者对C语言开发环境有了大致了解,接下来将正式进入C语言的编程世界。
1.4.1 在Visual C++ 6.0中开发C程序
在了解了Microsoft Visual C++ 6.0开发环境以及C语言运行机制后,下面将使用Visual C++ 6.0编写C程序。
1.创建工程
使用Microsoft Visual C++ 6.0开发环境编写C程序前,首先要创建空工程,创建一个空白工程的步骤如下:
 打开Microsoft Visual C++ 6.0开发环境主界面,选择【Flie】→【New】命令菜单,如图1-31所示。
打开Microsoft Visual C++ 6.0开发环境主界面,选择【Flie】→【New】命令菜单,如图1-31所示。

图1-31 【New】命令菜单
 打开“New”(新建)对话框,如图1-32所示。首先选择“Files Projects”(工程)选项卡,在列表框中选择“Win32 Console Application”选项,然后输入工程名称并选择工程存放的路径,单击【OK】按钮。
打开“New”(新建)对话框,如图1-32所示。首先选择“Files Projects”(工程)选项卡,在列表框中选择“Win32 Console Application”选项,然后输入工程名称并选择工程存放的路径,单击【OK】按钮。

图1-32 “新建”对话框
 打开“Win32 Console Application”对话框,如图1-33所示。选择“An empty project”(一个空工程)选项,单击【Finish】按钮。
打开“Win32 Console Application”对话框,如图1-33所示。选择“An empty project”(一个空工程)选项,单击【Finish】按钮。
 打开“New Project Information”(新建工程信息)对话框,如图1-34所示,显示工程创建的相关信息,单击【OK】按钮。
打开“New Project Information”(新建工程信息)对话框,如图1-34所示,显示工程创建的相关信息,单击【OK】按钮。

图1-33 “Win32 Console Application”对话框

图1-34 “新建工程信息”对话框
 返回开发环境主界面,选择【File】→【New】命令菜单,打开“New”对话框,如图1-35所示。首先选择“Files”选项卡,在列表框中选择“C++ Source File”选项,然后输入文件名,单击【OK】按钮即可完成创建,如图1-36所示。
返回开发环境主界面,选择【File】→【New】命令菜单,打开“New”对话框,如图1-35所示。首先选择“Files”选项卡,在列表框中选择“C++ Source File”选项,然后输入文件名,单击【OK】按钮即可完成创建,如图1-36所示。

图1-35 “新建”对话框

图1-36 “hello”工程
提示
创建C程序工程时可以直接由步骤5开始,创建一个文本文件(.cpp)。在编译程序时会弹出对话框要求创建默认工作空间,如图1-37所示,单击【是】按钮以创建工作空间。

图1-37 创建默认工作空间
2.编写C程序代码
工程创建完毕后,即可在代码编辑区编写C程序代码。
【例1-1】编写程序,实现输出字符串“My first program”功能。(源代码\ch01\1-1)

3.编译、连接、运行
C程序编写完成后,需要对程序进行编译、连接以及运行操作,操作步骤如下:
 单击工具栏中
单击工具栏中 (【Compile】)按钮,或者通过键盘【Ctrl+F7】快捷操作命令使程序进行编译,在输出窗口显示相关编译信息,如图1-38所示。
(【Compile】)按钮,或者通过键盘【Ctrl+F7】快捷操作命令使程序进行编译,在输出窗口显示相关编译信息,如图1-38所示。

图1-38 编译程序
 单击工具栏中
单击工具栏中 (【Build】)按钮,或者通过键盘【F7】快捷操作命令连接程序,在输出窗口显示相关连接信息,如图1-39所示。
(【Build】)按钮,或者通过键盘【F7】快捷操作命令连接程序,在输出窗口显示相关连接信息,如图1-39所示。

图1-39 连接程序
 单击工具栏中
单击工具栏中 (【BuildExecute】)按钮,或者通过键盘【Ctrl+F5】快捷操作命令运行程序,在DOS窗口输出程序运行结果,如图1-40所示。
(【BuildExecute】)按钮,或者通过键盘【Ctrl+F5】快捷操作命令运行程序,在DOS窗口输出程序运行结果,如图1-40所示。

图1-40 运行结果
4.Visual C++ 6.0中常用的快捷键
在编写程序时,使用快捷键会加快程序的编写进度。在此建议读者对于常用的操作最好使用快捷键进行。
- Ctrl+N:创建一个新文件。
- Ctrl+]:检查程序中的括号是否匹配。
- F7:Build操作。
- Ctrl+F5:Execute(执行)操作。
- Atl+F8:整理多段不整齐的源代码。
- F5:进行调试。
为了更便于读者阅读文本,将程序运行结果的显示底色和文字都进行修改。修改的过程如下:
(1)首先使用快捷键“Ctrl+F5”执行一个程序,在程序的标题栏上右击,这时会出现一个快捷键菜单,其中包含“属性”菜单项,如图1-41所示。
(2)选择【属性】命令,此时会弹出“属性”对话框。这里“颜色”选项卡中对其中的“屏幕文字”和“屏幕背景”进行了修改,如图1-42所示。读者可以根据自己的喜好设定颜色并显示。

图1-41 选择“属性”命令

图1-42 “属性”对话框“颜色选项卡”
1.4.2 在Turbo C中开发C程序
在了解了Turbo C 2.0开发环境以及C语言运行机制后,下面将使用Turbo C 2.0编写C程序。
1.环境设置
使用Turbo C 2.0开发环境编写C程序之前,首先要对环境进行相关设置,设置步骤如下:
 打开Turbo C 2.0开发环境主界面,在键盘上按【Alt+O】快捷命令打开【Options】菜单,再使用键盘方向键选择【Directories】菜单命令,按【Enter】键,选择【Output directory】选项,按【Enter】键,输入保存路径,如“C:\TC20”,如图1-43所示,按【Enter】键确认。
打开Turbo C 2.0开发环境主界面,在键盘上按【Alt+O】快捷命令打开【Options】菜单,再使用键盘方向键选择【Directories】菜单命令,按【Enter】键,选择【Output directory】选项,按【Enter】键,输入保存路径,如“C:\TC20”,如图1-43所示,按【Enter】键确认。

图1-43 选择【Output directory】菜单命令
 按【Esc】键返回【Options】菜单,通过方向键选择【Save options】菜单命令,按【Enter】键打开“Config File”输入框,如图1-44所示。按【Enter】键确认配置,打开“Verify”对话框,如图1-45所示。按【Y】键再次确认。
按【Esc】键返回【Options】菜单,通过方向键选择【Save options】菜单命令,按【Enter】键打开“Config File”输入框,如图1-44所示。按【Enter】键确认配置,打开“Verify”对话框,如图1-45所示。按【Y】键再次确认。

图1-44 【Save options】菜单命令

图1-45 “Verify”对话框
2.编写C程序并运行
环境配置完成后即可编写C程序并编译运行了,操作步骤如下:
 在Turbo C 2.0主界面按【Alt+F】快捷键,打开【File】菜单,通过键盘方向键选择【Write to】选项,按【Enter】键,打开“New Name”输入框,输入程序保存路径和文件名,如“C:\TC20\HELLO WORLD.C”,如图1-46所示,按【Enter】键确认。
在Turbo C 2.0主界面按【Alt+F】快捷键,打开【File】菜单,通过键盘方向键选择【Write to】选项,按【Enter】键,打开“New Name”输入框,输入程序保存路径和文件名,如“C:\TC20\HELLO WORLD.C”,如图1-46所示,按【Enter】键确认。

图1-46 “New Name”输入框
 在代码编辑区编写代码(源代码\ch01\1-1),如图1-47所示。
在代码编辑区编写代码(源代码\ch01\1-1),如图1-47所示。

图1-47 编写代码
 首先按【F2】键保存代码文件,然后按【Alt+C】快捷命令,打开【Compile】菜单,通过键盘方向键选择【Compile to OBJ】选项,如图1-48所示,按【Enter】键,程序开始编译,并弹出编译相关信息对话框,如图1-49所示。
首先按【F2】键保存代码文件,然后按【Alt+C】快捷命令,打开【Compile】菜单,通过键盘方向键选择【Compile to OBJ】选项,如图1-48所示,按【Enter】键,程序开始编译,并弹出编译相关信息对话框,如图1-49所示。

图1-48 【Compile to OBJ】选项

图1-49 编译相关信息对话框
 返回主界面,按【Ctrl+F9】快捷命令,运行程序,运行情况会一闪而过,按【Alt+F5】快捷命令,可打开运行结果界面,如图1-50所示。
返回主界面,按【Ctrl+F9】快捷命令,运行程序,运行情况会一闪而过,按【Alt+F5】快捷命令,可打开运行结果界面,如图1-50所示。

图1-50 运行结果
1.4.3 在Visual Studio 2017中开发C程序
在了解Visual Studio 2017开发环境以及C语言运行机制后,下面将使用Visual Studio 2017编写C程序。
1.创建工程
使用Visual Studio 2017开发环境编写C程序前,首先要创建空工程,创建一个空白工程的步骤如下:
 打开Visual Studio 2017开发环境主界面,选择【文件】→【新建】→【项目】命令菜单,如图1-51所示。
打开Visual Studio 2017开发环境主界面,选择【文件】→【新建】→【项目】命令菜单,如图1-51所示。

图1-51 【项目】命令菜单
 打开“新建项目”对话框,如图1-52所示。首先选择“已安装”选项卡,然后选择“Visual C++”选项卡,在该列表框中选择“Windows控制台应用程序”选项,然后输入工程名称并选择工程存放的路径,单击【确定】按钮即可完成创建,如图1-53所示。
打开“新建项目”对话框,如图1-52所示。首先选择“已安装”选项卡,然后选择“Visual C++”选项卡,在该列表框中选择“Windows控制台应用程序”选项,然后输入工程名称并选择工程存放的路径,单击【确定】按钮即可完成创建,如图1-53所示。

图1-52 “新建项目”对话框

图1-53 “ch01”工程
2.编写C程序代码
工程创建完毕后,即可在代码编辑区编写C程序代码。
【例1-2】编写程序,实现输出字符串“Hello C!”功能。(源代码\ch01\1-2.c)

3.编译、连接、运行
C程序编写完成后,需要对程序进行编译、连接以及运行操作,可使用快捷键Ctrl+F5直接运行程序。在输出窗口显示相关编译信息,如图1-54所示。

图1-54 编译程序
也可以依次执行如下步骤。
 在菜单栏选择“调试”>“开始调试”命令,程序会一闪而过,并显示“程序已退出,返回值为0”;或者单击工具栏中的
在菜单栏选择“调试”>“开始调试”命令,程序会一闪而过,并显示“程序已退出,返回值为0”;或者单击工具栏中的 “本地Windows调试器”按钮,也可达到此效果。
“本地Windows调试器”按钮,也可达到此效果。
 在菜单栏选择“调试”>“开始执行(不调试)”命令,或者在编译环境中按Ctrl+F5键直接开始执行,弹出如图1-55所示的“代码输出”界面。
在菜单栏选择“调试”>“开始执行(不调试)”命令,或者在编译环境中按Ctrl+F5键直接开始执行,弹出如图1-55所示的“代码输出”界面。

图1-55 运行结果