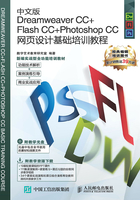
2.5 调整网页图像
由于图像在不同领域中的应用非常广泛,需要经常对图像以及画布的尺寸进行适当的调整,直至达到满意的效果为止。在Photoshop CC中修改图像或者画布大小时,需要注意像素大小、文档大小以及分辨率的设置。
命令介绍
“图像大小”命令:执行该命令,可以在弹出的“图像大小”对话框中设置图像的尺寸和分辨率等相关信息。
“画布大小”命令:执行该命令,可以在弹出的“画布大小”对话框中设置图像画布的大小,可以扩展画布也可以收缩画布。
2.5.1 课堂案例——修改网页图像大小
【案例学习目标】学习如何调整网页图像的大小。
【案例知识要点】掌握“图像大小”对话框的设置方法,如图2-51所示。

图2-51
【效果所在位置】光盘\源文件\第2章\修改网页图像大小.png。
(1)执行“文件>打开”命令,打开图像“光盘\源文件\第2章\素材\25101.png”,效果如图2-52所示。执行“图像>图像大小”命令,弹出“图像大小”对话框,如图2-53所示。

图2-52

图2-53
(2)修改图像的宽度为800像素,则图像的高度会自动进行修改,如图2-54所示。设置完成后,单击“确定”按钮,可以看到图像效果,如图2-55所示。

图2-54

图2-55
2.5.2 “图像大小”对话框
如果要调整一个现有文件的像素大小、分辨率和打印尺寸等参数,可以在Photoshop CC中打开该图像,然后执行“图像>图像大小”命令或者按快捷键Ctrl+Alt+I,可以弹出“图像大小”对话框,如图2-56所示。在该对话框中即可通过输入相应的数值来调整图像的相关参数。

图2-56
图像大小:该选项用于显示当前图像的容量大小,当对图像尺寸进行修改后,可以看到修改前后图像容量大小的对比。
尺寸:该选项用于显示当前图像的尺寸大小,单击该选项后的三角形按钮,可以在弹出菜单中选择图像尺寸大小的单位,默认为像素,如图2-57所示。

图2-57
宽度和高度:这两个选项用于设置图像的宽度和高度,可以直接在选项文本框中输入尺寸大小的数值。
分辨率:该选项用于设置图像的分辨率,在该选项后的下拉列表中可以选择分辨率单位,包括“像素/英寸”和“像素/厘米”两个选项,默认为“像素/英寸”。
重新采样:勾选该复选框后,在修改图像尺寸时图像像素不会改变,缩小图像的尺寸会自动增加分辨率,反之增加分辨率也会自动缩小图像的尺寸。在该选项的下拉列表中包含了7个选项,如图2-58所示。
减少杂色:该选项用于设置减少图像中的杂色,取值范围为0%~100%。

图2-58
2.5.3 “画布大小”对话框
在Photoshop CC中,经常会根据需要来调整画布的尺寸,画布就是整个文档的工作区域,可以通过执行“图像>画布大小”命令或按快捷键Ctrl+Alt+C,在弹出的“画布大小”对话框中对画布的尺寸进行相应的调整,如图2-59所示。

图2-59
当前大小:此处显示了当前图像的宽度和高度以及文档的实际大小。
新建大小:该选项可以用来设置画布的“宽度”和“高度”。如果输入的数值大于原图像尺寸,则增加画布大小,反之则减小画布的大小。
相对:勾选该复选框后,“宽度”和“高度”选项中的数值将代表实际增加或减小的区域大小,而不再显示整个文档的尺寸。如果输入的是正值则增加画布大小,输入负值则减小画布大小。
定位:该选项可以选择为图像扩大画布大小的方向,效果如图2-60所示。

图2-60
画布扩展颜色:在该选项的下拉列表中可以选择填充新画布的颜色。当图像的背景设置为透明时,该选项不可用。