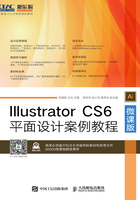
1.3 图像操作
1.3.1 【操作目的】
通过将窗口层叠显示命令掌握窗口排列的方法,通过缩小文件掌握图像的显示方式,通过在轮廓中删除不需要的图形掌握图像视图模式的切换方法。
1.3.2 【操作步骤】
步骤1 打开Illustrator CS6软件,按Ctrl+O组合键,打开云盘中的“Ch01 > 素材 > 04”文件,如图1-52所示。新建3个文件,并分别选取需要的图形,复制到新建的文件中,如图1-53、图1-54和图1-55所示。

图1-52

图1-53

图1-54

图1-55
步骤2 选择“窗口 > 排列 > 平铺”命令,可将4个窗口在软件中平铺显示,如图1-56所示。单击“04”窗口的标题栏,将窗口显示在前面,如图1-57所示。

图1-56

图1-57
步骤3 选择“缩放”工具 ,在绘图页面中单击,使页面放大,如图1-58所示。按住Alt键的同时,多次单击直到页面的大小适当,如图1-59所示。
,在绘图页面中单击,使页面放大,如图1-58所示。按住Alt键的同时,多次单击直到页面的大小适当,如图1-59所示。

图1-58

图1-59
步骤4 选择“窗口 > 排列 > 合并所有窗口”命令,可将4个窗口在软件中合并。单击“未标题-1”窗口的标题栏,将窗口显示在前面,如图1-60所示。双击“抓手”工具 ,将图像调整为适合窗口大小的显示,如图1-61所示。
,将图像调整为适合窗口大小的显示,如图1-61所示。

图1-60

图1-61
步骤5 选择“视图 > 轮廓”命令,绘图页面显示图形的轮廓,如图1-62所示。选取图形的轮廓,取消编组并删除不需要的图形轮廓,如图1-63所示。

图1-62

图1-63
步骤6 选择“视图 > 预览”命令,绘图页面显示预览效果,如图1-64所示。将复制的效果分别保存到需要的文件夹中。

图1-64
1.3.3 【相关工具】
1.图像的视图模式
Illustrator CS6包括4种视图模式,即“预览”“轮廓”“叠印预览”和“像素预览”,绘制图像的时候,可根据不同的需要选择不同的视图模式。
“预览”模式是系统默认的模式,图像显示效果如图1-65所示。

图1-65
“轮廓”模式隐藏了图像的颜色信息,用线框轮廓来表现图像。这样在绘制图像时有很高的灵活性,可以根据需要,单独查看轮廓线,大大地节省了图像运算的速度,提高了工作效率。“轮廓”模式的图像显示效果如图1-66所示。如果当前图像为其他模式,选择“视图 > 轮廓”命令(组合键为Ctrl+Y),将切换到“轮廓”模式,再选择“视图 > 预览”命令(组合键为Ctrl+Y),将切换到“预览”模式。

图1-66
“叠印预览”可以显示接近油墨混合的效果,如图1-67所示。如果当前图像为其他模式,选择“视图 > 叠印预览”命令(组合键为Alt+Shift+Ctrl+Y),将切换到“叠印预览”模式。

图1-67
“像素预览”可以将绘制的矢量图像转换为位图显示,这样可以有效控制图像的精确度和尺寸等。转换后的图像在放大时会看见排列在一起的像素点,如图1-68所示。如果当前图像为其他模式,选择“视图 > 像素预览”命令(组合键为Alt +Ctrl+Y),将切换到“像素预览”模式。

图1-68
2.图像的显示方式
◎ 适合窗口大小显示图像
绘制图像时,可以选择“适合窗口大小”命令来显示图像,这时图像就会最大限度地显示在工作界面中并保持其完整性。
选择“视图 > 画板适合窗口大小”命令(组合键为Ctrl+0),图像显示的效果如图1-69所示。也可以用鼠标双击“抓手”工具 ,将图像调整为适合窗口大小显示。
,将图像调整为适合窗口大小显示。

图1-69
◎ 显示图像的实际大小
“实际大小”命令可以将图像按100%的效果显示,在此状态下可以对文件进行精确的编辑。选择“视图 > 实际大小”命令(组合键为Ctrl+1),图像显示的效果如图1-70所示。

图1-70
◎ 放大显示图像
选择“视图 > 放大”命令(组合键为Ctrl+ +),每选择一次“放大”命令,页面内的图像就会被放大一级。例如,图像以100%的比例显示在屏幕上,选择“放大”命令一次,则变成150%;再选择一次,即变成200%,放大的效果如图1-71所示。

图1-71
使用缩放工具也可放大显示图像。选择“缩放”工具 ,在页面中鼠标指针会自动变为放大
,在页面中鼠标指针会自动变为放大 图标,每单击一次鼠标左键,图像就会放大一级。例如,图像以100%的比例显示在屏幕上,单击鼠标一次,则变成150%,放大的效果如图1-72所示。
图标,每单击一次鼠标左键,图像就会放大一级。例如,图像以100%的比例显示在屏幕上,单击鼠标一次,则变成150%,放大的效果如图1-72所示。

图1-72
提示
如果当前在使用其他工具,若要切换到缩放工具,按住Ctrl+Spacebar(空格)组合键即可。
若对图像的局部区域放大,先选择“缩放”工具 ,然后把“缩放”工具
,然后把“缩放”工具 定位在要放大的区域外,按住鼠标左键并拖曳鼠标,使鼠标画出的矩形框圈选所需的区域,如图1-73所示,然后释放鼠标左键,这个区域就会放大显示并填满图像窗口,如图1-74所示。
定位在要放大的区域外,按住鼠标左键并拖曳鼠标,使鼠标画出的矩形框圈选所需的区域,如图1-73所示,然后释放鼠标左键,这个区域就会放大显示并填满图像窗口,如图1-74所示。

图1-73

图1-74
使用状态栏也可放大显示图像。在状态栏中的百分比数值框 中直接输入需要放大的百分比数值,按Enter键即可执行放大操作。
中直接输入需要放大的百分比数值,按Enter键即可执行放大操作。
还可使用“导航器”控制面板放大显示图像。单击面板右下角的“放大”按钮 ,可逐级地放大图像。拖曳三角形滑块可以将图像自由放大。在左下角百分比数值框中直接输入数值后,按Enter键也可以将图像放大,如图1-75所示。
,可逐级地放大图像。拖曳三角形滑块可以将图像自由放大。在左下角百分比数值框中直接输入数值后,按Enter键也可以将图像放大,如图1-75所示。

图1-75
提示
放大图像后,选择“抓手”工具 ,当图像中鼠标指针变为
,当图像中鼠标指针变为 图标,按住鼠标左键在放大的图像中拖曳鼠标,可以观察图像的每个部分。如果正在使用其他的工具进行操作,按住Space(空格)键,可以转换为
图标,按住鼠标左键在放大的图像中拖曳鼠标,可以观察图像的每个部分。如果正在使用其他的工具进行操作,按住Space(空格)键,可以转换为 图标。
图标。
◎ 缩小显示图像
选择“视图 > 缩小”命令,每选择一次“缩小”命令,页面内的图像就会被缩小一级(也可连续按Ctrl+-组合键),效果如图1-76所示。

图1-76
使用缩小工具也可缩小显示图像。选择“缩放”工具 ,在页面中鼠标指针会自动变为放大
,在页面中鼠标指针会自动变为放大 图标,按住Alt键,则屏幕上的图标变为缩小
图标,按住Alt键,则屏幕上的图标变为缩小 图标。按住Alt键不放,用鼠标单击图像一次,图像就会缩小显示一级。
图标。按住Alt键不放,用鼠标单击图像一次,图像就会缩小显示一级。
提示
如果当前正在使用其他工具时,若要切换到缩小工具,按住Alt+Ctrl+Space(空格)组合键即可。
使用状态栏也可缩小显示图像。在状态栏中的百分比数值框 中直接输入需要缩小的百分比数值,按Enter键即可执行缩小操作。
中直接输入需要缩小的百分比数值,按Enter键即可执行缩小操作。
还可使用“导航器”控制面板缩小显示图像。单击面板左下角的“缩小”按钮 ,可逐级地缩小图像,拖曳三角形滑块可以将图像任意缩小。在左下角百分比数值框中直接输入数值后,按Enter键也可以将图像缩小。
,可逐级地缩小图像,拖曳三角形滑块可以将图像任意缩小。在左下角百分比数值框中直接输入数值后,按Enter键也可以将图像缩小。
◎ 全屏显示图像
全屏显示图像,可以更好地观察图像的完整效果。全屏显示图像有以下几种方法。
单击工具箱下方的屏幕模式转换按钮,可以在3种模式之间相互转换,即正常屏幕模式 、带有菜单栏的全屏模式
、带有菜单栏的全屏模式 和全屏模式
和全屏模式 。反复按F键,也可切换不同的屏幕显示模式。
。反复按F键,也可切换不同的屏幕显示模式。
正常屏幕模式:如图1-77所示,这种屏幕显示模式包括菜单栏、工具箱、工具属性栏、控制面板、状态栏和打开文件的标题栏。

图1-77
带有菜单栏的全屏模式:如图1-78所示,这种屏幕显示模式包括菜单栏、工具箱、工具属性栏和控制面板。

图1-78
全屏模式:如图1-79所示,这种屏幕只显示页面。按Tab键,可以调出菜单栏、工具箱、工具属性栏和控制面板,效果如图1-80所示。

图1-79

图1-80
3.窗口的排列方法
当用户打开多个文件时,屏幕会出现多个图像文件窗口,这就需要对窗口进行布置和摆放。下面将介绍对窗口进行布置和摆放的方法和技巧。
选择“窗口 > 排列 > 全部在窗口中浮动”命令或“窗口 > 排列 > 平铺”命令,图像的效果如图1-81和图1-82所示。

图1-81

图1-82
4.标尺、参考线和网格的设置和使用
Illustrator CS6提供了标尺、参考线和网格等工具,利用这些工具可以帮助用户对所绘制和编辑的图形图像精确定位,还可测量图形图像的准确尺寸。
◎ 标尺
选择“视图 > 标尺 > 显示标尺”命令(组合键为Ctrl+R),显示出标尺,如图1-83所示。如果要将标尺隐藏,可以选择“视图 > 标尺 > 隐藏标尺”命令(组合键为Ctrl+R),将标尺隐藏。

图1-83
如果需要设置标尺的显示单位,选择“编辑 > 首选项 > 单位”命令,弹出“首选项”对话框,如图1-84所示,可以在“常规”选项的下拉列表中设置标尺的显示单位。

图1-84
如果仅需要对当前文件设置标尺的显示单位,选择“文件 > 文档设置”命令,弹出“文档设置”对话框,如图1-85所示,可以在“单位”选项的下拉列表中设置标尺的显示单位。这种方法设置的标尺单位对以后新建立的文件标尺单位不起作用。

图1-85
在系统默认的状态下,标尺的坐标原点在工作页面的左上角,如果想要更改坐标原点的位置,单击水平标尺与垂直标尺的交点并拖曳到页面中,释放鼠标,即可将坐标原点设置在此处。如果想要恢复标尺原点的默认位置,双击水平标尺与垂直标尺的交点即可。
◎ 参考线
如果想要添加参考线,可以用鼠标在水平或垂直标尺上向页面中拖曳参考线;还可根据需要将图形或路径转换为参考线。选中要转换的路径,如图1-86所示,选择“视图 > 参考线 > 建立参考线”命令,将选中的路径转换为参考线,如图1-87所示。选择“视图 > 参考线 > 释放参考线”命令,可以将选中的参考线转换为路径。

图1-86

图1-87
选择“视图 > 参考线 > 锁定参考线”命令,可以将参考线进行锁定。选择“视图 > 参考线 > 隐藏参考线”命令,可以将参考线隐藏。选择“视图 > 参考线 > 清除参考线”命令,可以清除参考线。
选择“视图 > 智能参考线”命令,可以显示智能参考线。当图形移动或旋转到一定角度时,智能参考线就会高亮显示并给出提示信息。
◎ 网格
选择“视图 > 显示网格”命令,显示出网格,如图1-88所示。选择“视图 > 隐藏网格”命令,将网格隐藏。如果需要设置网格的颜色、样式和间隔等属性,选择“编辑 > 首选项 > 参考线和网格”命令,弹出“首选项”对话框,如图1-89所示。

图1-88

图1-89
“颜色”选项:设置网格的颜色。
“样式”选项:设置网格的样式,包括线和点。
“网格线间隔”选项:设置网格线的间距。
“次分隔线”选项:用于细分网格线的多少。
“网格置后”选项:设置网格线显示在图形的上方或下方。
“显示像素网格”选项:当图像放大到600%以上时,显示像素网格。
5.撤销和恢复对象的操作
在进行设计的过程中,可能会出现错误的操作,下面介绍撤销和恢复对象的操作。
◎ 撤销对象的操作
选择“编辑 > 还原”命令(组合键为Ctrl+Z),可以还原上一次的操作。连续按Ctrl+Z组合键,可以连续还原原来操作的命令。
◎ 恢复对象的操作
选择“编辑 > 重做”命令(组合键为Shift+Ctrl+Z),可以恢复上一次的操作。如果连续按两次Shift+Ctrl+Z组合键,即恢复两步操作。