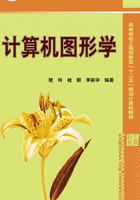
1.1 Visual C++开发环境窗口
1.1.1 进入和退出Visual C++集成开发环境
启动并进入Visual C++6.0集成开发环境至少有3种方法:
(1) 选择“开始”菜单中的“程序”,然后选择Microsoft Visual Studio 6.0级联菜单,再选择“Microsoft Visual C++6.0”。
(2) 在桌面上创建Microsoft Visual C++6.0的快捷方式,直接双击该图标。
(3) 如果已经创建了某个Visual C++工程,双击该工程的dsw(Develop Studio Workshop)文件,也可进入集成开发环境,并打开该工程。
选择“文件|退出”菜单,可退出集成开发环境。
1.1.2 创建单文档应用程序
以单文档应用程序为例,说明如何创建一个简单的应用程序。
(1) 进入Visual C++6.0集成开发环境后,选择“文件|新建”菜单,弹出“新建”对话框。单击“工程”标签,打开其选项卡,在其左边的列表框中选择MFC AppWizard(EXE)工程类型,在“工程名称”文本框输入工程名,在“位置”中选择工程路径(如选择“D:”),则在“D:”下建立一个新的以工程名命名的目录。如果是第一个工程文件,则必须创建一个新的工作区,选择“创建新的工作空间”,在“平台”编辑框中选择“Win32”,如图1-1所示。

图1-1 新建工程对话框
(2) 单击“确定”按钮,显示“MFC应用程序向导-步骤1”对话框,选择“单文档”选项,如图1-2所示。
(3) 单击“完成”按钮,系统弹出如图1-3所示“新建工程信息”对话框。

图1-2 “MFC应用程序向导-步骤1”对话框

图1-3 “新建工程信息”对话框
(4) 在图1-3中单击“确定”按钮,就完成了应用程序的自动生成,在指定的目录下生成了应用程序框架所必需的全部文件,并且可以直接运行,如图1-4所示。

图1-4 应用程序界面
(5) 选择“组建|执行”,如图1-5所示。因为是第一次执行,没有生成可执行文件.EXE,提示是否生成(见图1-6),选择“是”,则系统进行编译及连接,生成可执行文件,并运行(见图1-7)。

图1-5 执行程序

图1-6 提示是否生成执行程序

图1-7 程序运行界面
用户可在此程序框架下添加自己的程序代码。
1.1.3 程序代码颜色
在Visual C++中代码主要有四种颜色:黑、蓝、绿和灰。黑色是普通代码的标志。蓝色标识关键字,包括if、for等程序流程关键字和int、float等数据类型关键字,但用typedef或#define生成的新类型不被标识。绿色标识程序的注释,即在/∗...∗/之间部分或以//开头的行。灰色的代码是由Class Wizard自动生成的代码,一般情况下不要修改。
1.1.4 添加简单程序代码
在窗口左边工作区“FileView”标签中,选择graphicView.cpp文件,在void CGraphicView:: OnDraw(CDC∗ pDC)函数中添加如下代码(见图1-8):
pDC->SetPixel(100,100,RGB(0,0,0)); pDC->MoveTo(50,200); pDC->LineTo(100,220);

图1-8 添加画点画线函数
运行程序,得到如图1-9所示画点及画线结果,计算机图形学中的绘图算法都是在画点或画线的基础上进行的。需要注意的是,窗口的坐标原点在左上角。

图1-9 画点与画线的结果