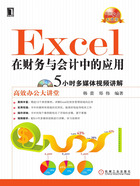
上QQ阅读APP看书,第一时间看更新
1.7.3 设置行与列
在单元格中如果输入的内容过长,就会自动隐藏一部分,或者显示为“#”,可以通过设置行高与列宽来适应所需。下面介绍设置行高与列宽的具体操作步骤。
(1)选择要设置行高的行,例如此处选择3~7行。
(2)单击功能区“开始”选项卡“单元格”组中的“格式”按钮右侧的箭头,选择快捷菜单中的“行高”命令,打开“行高”对话框,如图1.69所示。
提示 右键单击选中的行,选择快捷菜单中的“行高”命令也可以执行“行高”命令。
(3)在此对话框中,有一个默认的值“13.5”,此行高值为Excel默认的行高。在行高右侧的输入框中输入要设置的行高,例如此处输入“30”。
(4)单击“确定”按钮,完成行高设置,如图1.70所示。

图1.69 “行高”对话框

图1.70 设置行高
(5)如果要设置列宽,选择要设置列宽的列,例如此处选择A~C列。
(6)单击功能区“开始”选项卡“单元格”组中的“格式”按钮右侧的箭头,选择快捷菜单中的“列宽”命令,打开“列宽”对话框,如图1.71所示。
提示 右键单击选中的列,选择快捷菜单中的“列宽”命令也可以执行“列宽”命令。
(7)在此对话框中,有一个默认的值“8.38”,此列宽值为Excel默认的列宽。在列宽右侧的输入框中输入要设置的列宽,例如此处输入“18”。
(8)单击“确定”按钮,完成列宽设置,如图1.72所示。

图1.71 “列宽”对话框

图1.72 设置列宽
提示 选择要设置行高的行,将鼠标移动到选中行的间隔处,当指针变为“ ”时,拖动鼠标到相应的位置然后松开鼠标即可完成行高的设置。如果要设置列宽,选择要设置列宽的列,将鼠标移动到选中列的间隔处,当指针变为“
”时,拖动鼠标到相应的位置然后松开鼠标即可完成行高的设置。如果要设置列宽,选择要设置列宽的列,将鼠标移动到选中列的间隔处,当指针变为“ ”时,拖动鼠标到相应的位置然后松开鼠标即完成列宽的设置。
”时,拖动鼠标到相应的位置然后松开鼠标即完成列宽的设置。